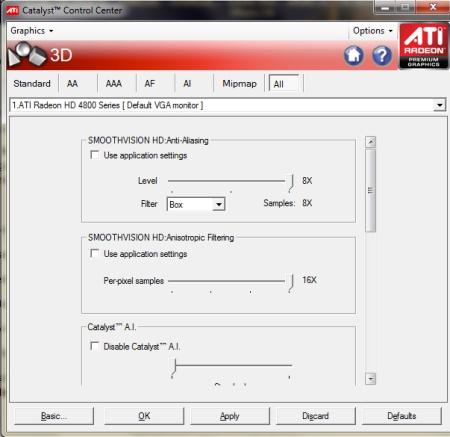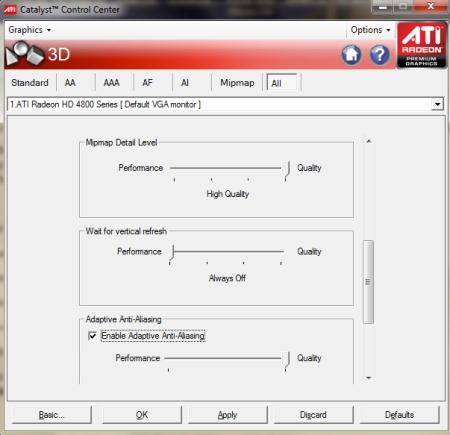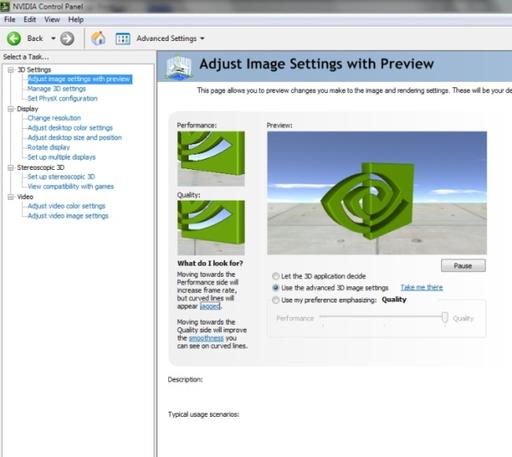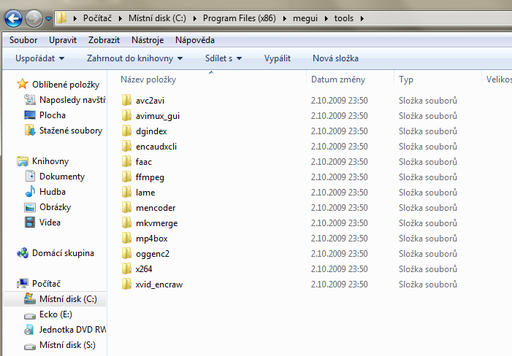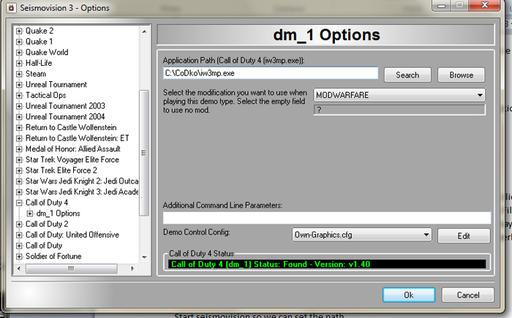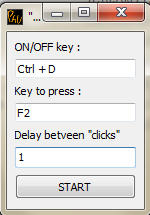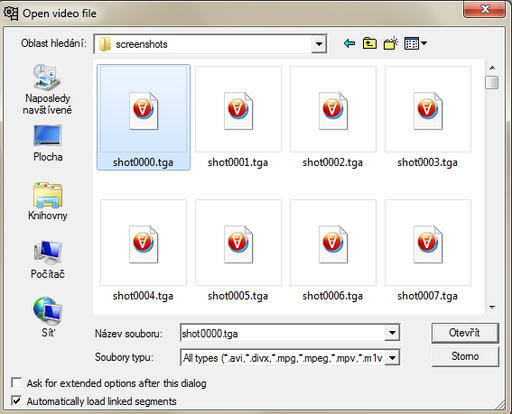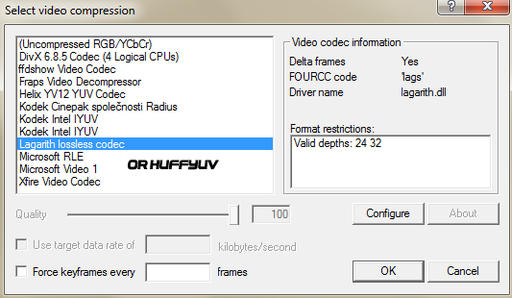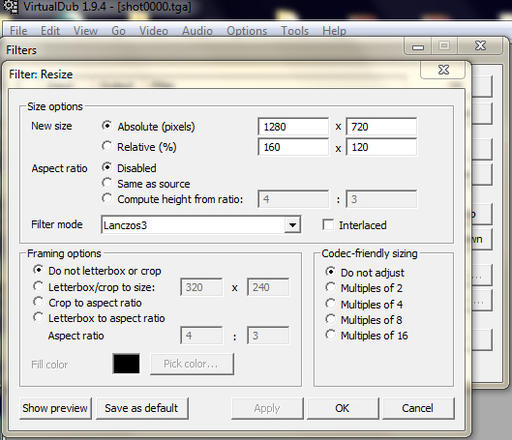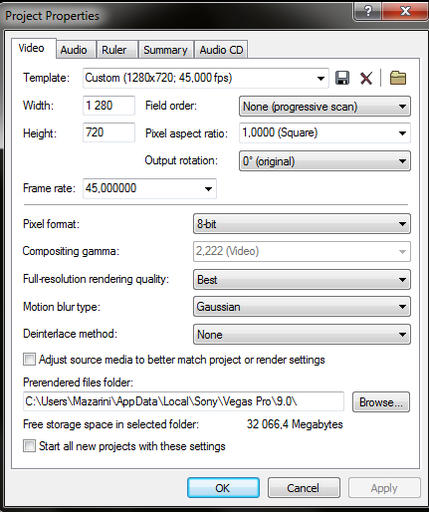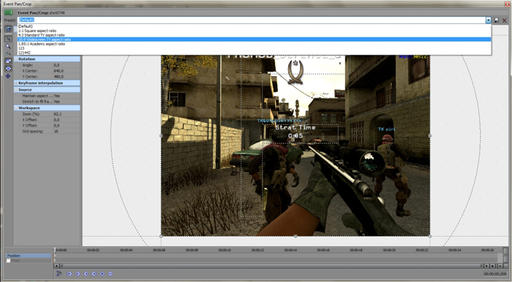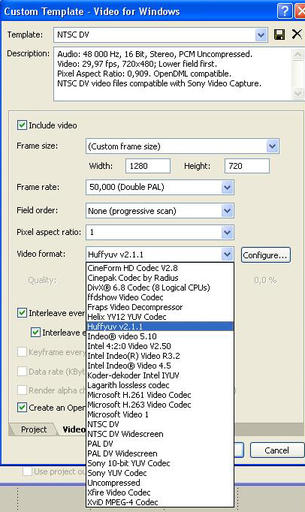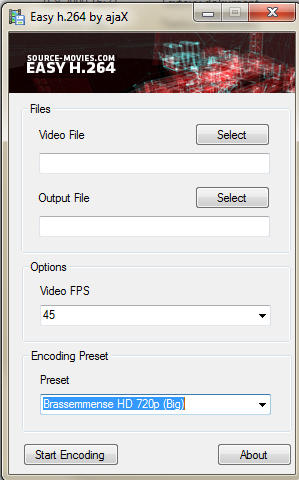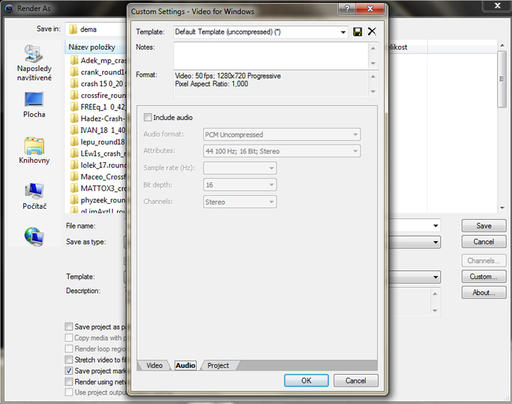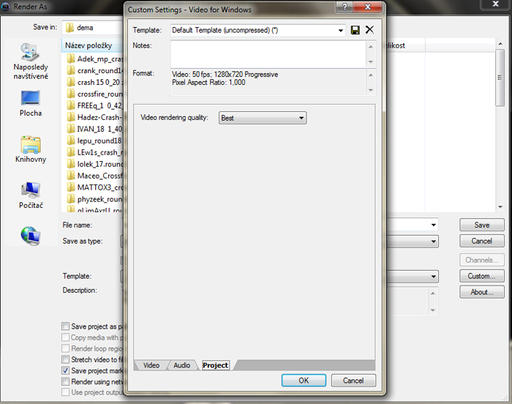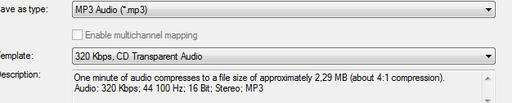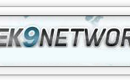Сегодня мы публикуем перевод уникального труда нашего чешского друга Николая "Mazarini" Лазарева, оригинал которого был опубликован на сайте организации ButtonBashers. Разговор идет об одном из любимых дел геймера - создание всевозможных мувиков, в том числе и по Call Of Duty 4: Modern Warfare. В стороне не мог остаться и наш специалист по видео разделу, Gaurry, который добавил небольшой бонус к оригиналу...
[UPDATE] В 6 пункте изменения от автора! Будьте внимательны! ;)
1) Лоботомия, или что нужно в начале?
Скачайте архив программ от Mazarini
* Установите последнюю версию драйверов для вашей видеокарты.
* Установите кодек Huffyuv или Lagarith (правой кнопкой мыши на huffyuv.inf и Install).
* Установите кодек ffdshow
* Установите Avisynth256.
* Скопируйте zzz_sniper.iwd в директорию Mods/Modwarfare (удаление покачиваний снайперской винтовки)
Настройки драйвера: Важно, чтобы настройки видеокарты стояли на максимуме, так вы сможете добиться наилучшего качества.
ATI/NVIDIA
После установки Megui необходимо извлечь tools.rar в C:/Program Files/megui
2) Большой? Маленький? Толстый? Тонкий? Настройки конфига
Этот конфиг, который я использовал в мувике Carrera Rapida. Основа данного конфига была сделана моим другом - DAERON (я только сделал небольшие изменения, предал цвета и немного адаптировал его), он впринципи нашел много команд с цветами и другим материалом, который мне очень сильно помог. Спасибо, друг :)
Скопируйте config_mp.cfg в папку players и mazarini.cfg в main. В основном avidemo занимает много времени для меня, и многих других людей; есть способ сделать это ГОРАЗДО быстрее.
То, что я делаю, я делаю в Windows 7 и записываю фрагови в оконном режиме. Для этого вам необходимо настроить разрешение вашего рабочего стола больше, чем разрешение в игре. Я использую следующие разрешения: 1680х1050 рабочего стола и 1280х1024 в игре.
3) Seismovision, как демо проигрыватель
Установите Seismovision302lite.exe и бета Seismovision3xx-303beta2.exe. Щелкните правой кнопкой мыши на любой демо, нажмите "открыть с помощью" - выберите seismovision = (обычно: C:/Program Files/NuGart SoftwareSeismovision3Seismovision3.exe). Поставьте галочку "Использовать ее для всех файлов такого типа". Это необходимо для того, чтобы запускать демку двойным нажатием мыши из любой директории, даже с рабочего стола.
Пуск - Программы - Nugart - Seismovision
Запустите seismovision, чтобы мы могли установить путь.
Free USE --- Options --- Call of Duty 4 --- dm_1 options: specify path to iw3mp.exe и выберите мод: ModWarfare
Затем просто щелкните два раза на демо, и подождите, пока она загрузится. С самого начала вы не сможете контролировать скорость демки - это потому что devmap не активирован, так что вам надо нажать 4 на дополнительной клавиатуре (NumPad) и карта перезагрузиться. Теперь вы можете использовать все стрелки для ускорения и замедления проигрывания. 5 на дополнительно клавиатуре (NumPad) поменяет вид на игру от третьего лица.
4) Сейчас вылетит птичка или запись фрагов
Хорошо, теперь запустите PhvClicker.exe
Эта программа была написана для меня моим другом (прим. ред., разумеется Николай говорит от первого лица) phvescha, и я хочу поблагодарить его за это, она очень сильно помогает в устранении багов промода
В этой программе вы должны установить "горячие клавиши":
Я использую стандартные: CTRL+D
Key to press:F2
Delay between click: 1
и нажмите start
В игре:
до убийства нажмите: ctrl+D и затем F3 (теперь эта маленькая программа отключяет значение кнопки F2, чтобы избежать багов промода с цветом/яркостью)
F1 - toggle on/off HUD
F2 - exec my mazarini.cfg
F3 - started recording (!ЗДЕСЬ ВНИМАНИЕ!, В конфиге установлено значение cl_Avidemo 200, с такой настройкой avidemo может занять около 10-20 0 гигабайт! Для большинства из вам лучше использовать cl_avidemo 60 или 90, так что вам нужно открыть конфиг и переписать значение на 60 или 90)
Когда момент закончен, нажмите CTRL+D (!!!!!!!!! важно, или это вызовет некоторые ошибки в Windows. Для себя я выбрал F2, как забиндинную кнопку, и в окнах просто ПЕРЕИМЕНОВЫВАЮТ функцию) и снова F3, чтобы отключить запись.
5) Приближается армия скриншотов, убить их всех!!!
Мы записали момент. Если вы выбрали в Seismovision - MODWARFARE, ваши скриншоты находятся в папке C:/Program Files/Activision/Call of Duty 4 - Modern Warfare/Mods/Modwarfare/screenshots
Чтобы облегчить себе задачу, создайте папку - например, entitledfrag1, где-нибудь на вашем компьютере и переместите все скрины туда.
Откройте Virtual dub -> Open, и здесь вы найдете свою папку со скриншотами. Кликните на первом скриншоте, и убедитесь, что у вас отмечено: "Automatically load linked segments", затем нажмите open.
Теперь вам нужно правильно установить настройки видео. Нажмите Video - Compression и выберите: huffyuv или lagarith кодек (я использую W7 x64 и huffyuv не работает с ней, поэтому я выбираю lagarith)
который без потери качества уменьшит общий размер.
Video - framerate - Установите значение, которое вы используете - (cl_avidemo) в моем случае это 200
ТЕПЕРЬ у вас есть 2 пути:
а)Вы можете изменить размер всего фрагмента, но мне это не нравится - это выглядит странно
Video Filters - add - resize --- ok – Должно быть именно так
File - Save as AVI и нажмите save.
ИЛИ
используйте мой путь
б)если вам нравится вариант, который я использую в своих мувиках, не изменяйте размер
просто установите compression и framerate, и сохраните файл как avi.
Затем откройте этот файл в Sony Vegas
6) Vegas, Sony Vegas
Запустите Sony Vegas
Откройте video properties (свойства видео): установите все значения, как на скриншоте
Теперь щелкните правой кнопкой на вашем фраге и выберите PANnCROP
видео получилось слишком ВЫТЯНУТОЕ, как показано тут
Теперь просто выберите в PANnCROP settings значение 16:9 и ваше изображение примет стандартную пропорцию. Если же нет, вы всегда его можете слегка изменить и сохранить ВАШ СОБСТВЕННЫЙ ШАБЛОН, чтобы всегда использовать его в ваших мувиках
как вы можете видеть по своим клипам, сейчас примерно только половина из них с совершенными пропорциями, и это немного раздражает. Я проверяю свои пропорции с помощью простого проигрывателя.
Редактирование видео - в ваших же интересах (:
7) Rendering, сжатие, скоро мувик будет готов
Render Xvid - я думаю он бесполезен, у меня с ним возникает большое количество ошибок. Vegas постоянно зависает, если вы хотите сделать например интро, намного ЛЕГЧЕ использовать x264 rendering
Render x264 -
Основы взяты из учебника s0nkite, но учитывая, что он описывает CS render, многие настройки не подходят для CoD4, поэтому я создал свой
Теперь у вас снова есть 2 пути, простой и более продвинутый
ПРОСТОЙ)
1) Запустите Vegas, выберите часть видео и поставьте render .Avi; выберите Default Template (шаблон по умолчанию). Обработка происходит без сжатия, следовательно вы можете оставить момент не сжатым или можете поставить lagarith/huffyuv кодек.
2) В закладке Audio добавьте mpeg-3 или uncompressed audio (несжатое аудио)
3) Откройте Easy h264
выберите ваш исходный файл, затем итоговый
Затем просто следуйте инструкциям программы
ПРОДВИНУТЫЙ)
Этот путь для людей вроде меня, которые любят экспериментировать и хотят понять, как работает вся эта "магия" :) Или просто желающих получить как можно более высокое качество изображения
VIDEO:
1) x264 - создайте папку x264 (например: C:x264)
2) Скопируйте туда AviSynth script.avs
3) Запустите Vegas, выберите часть видео и поставьте render .Avi; выберите Default Template (шаблон по умолчанию). Обработка происходит без сжатия, следовательно вы можете оставить момент не сжатым или можете поставить lagarith/huffyuv кодек.
5) Дайте проекту НАЗВАНИЕ.avi и поместите в C:x264
6) Называйте все секции так же, как видео; ничего не меняйте и запустите render.
AUDIO:
7) Выберите .mp3 формат, выставите такие же настройки как на скриншоте и сохраните music.mp3 в C:x264
8) Запустите Megui, и когда он запросит разрешение на обновление нажмите NO и закройте Megui, скопируйте мою папку с профилем в C:/Program Files/megui. И снова запустите Megui.
9) Теперь установите путь к AviSynth script.avs и если вы сделали все правильно - откроется окно с вашим видео. Закройте его, в качестве кодека выберите x264 и видео формат mp4, выберите профиль (ничего не меняйте, если вы не понимаете, что вы делаете) и нажмите enqueue. Во вкладке queue выберите start and wait. Если программа предлагает вам перезаписать файл, нажмите Yes.
10) После завершения сохранения у вас будут файлы music.mp3 и Avisynth Script.mp4 в папке x264
11) Запустите программу: Yamb
Добавьте AviSynth script.mp4 и music.mp3, затем нажмите Next.
Когда процесс завершится, ваше видео будет готово.
Поздравляю, только что вы освоили мой урок :)
------------------------------------------------------------------------------------------------------Дополнение от Gaurry или "Учимся кодировать"
Урок Mazarini хорош тем, что предлагает вам опытный путь создания CoD-видео. К всеобщему счастью этот урок можно еще немного пошлифовать напильничком для получения еще лучших результатов.
Начнем с того, что Mazarini в пункте 4 своего урока указывает, что использует значение cl_Avidemo 200. Чем больше это значение, тем больше будет занимать исходный материал места на вашем жестком диске. Собственно, об это нас предупреждал и автор урока. Но ему объем диска позволяет использовать значение 200 и поэтому в пункте 5 своего урока, при открытие скриншотов с помощью VirtualDub, Mazarini ставит framerate тоже равный 200. Теперь обращу ваше внимание на то, что в пункте 6 урока, при задании настроек видеопроекта в Vegas’е (первый скриншот пункта 6), Mazarini почему-то ставит framerate 45. На самом деле настройки framerate в видеоредакторе должны быть равны значению framerate вашего видео, с которым вы собираетесь работать в видеоредакторе. Т.е. вместо 45 должно стоять 200. Различия в реальном framerate видео и значении, которые вы поставили в видеоредакторе, почти наверняка доставят вам неприятные сюрпризы или во время работы в редакторе или на стадии кодирования вашего видео, после завершения работ в видеоредакторе. Значение framerate должно быть везде одинаковым.
Собственно, что такое этот самый framerate. Если по делу и, не вдаваясь в технику, то от него зависит плавность движений в видео. Недостаточное значение приведет к тому, что движения будут происходить дергано, т.е. не будет хватать промежуточных кадров. Большее значение framerate придаст вашему видео плавность движений. Это будет приятно глазу, но придаст значительного веса вашему видео. Для быстрого видео, вроде игрового как у нас, не стоит скупиться на значение framerate, но это не значит, что 200 это в самый раз. Попробуйте сами подобрать наилучший лично для вас результат. Главное помните, что везде значение framerate должно быть одинаоквым - и в cl_Avidemo, и в VirtualDub, и в видеоредакторе (в данном случае Vegas).
Теперь поговорим о настройках кодирования в VirtualDub в тот момент, когда вы пытаетесь из набора скриншотов сделать avi-файл. Разумеется, чтобы получить видео наилучшего качества и чтобы видеоредактор без проблем принял это ваше видео, а не сказал, что он не поддерживает кодек, которым вы ваше видео сжали, можно использовать Uncompressed RGB. Т.е. вы ни чем не будете сжимать ваши скриншоты/видео, а значит, они останутся в наилучшем исходном качестве. Проблема в том, что вы получите видеофайл в несколько гигабайт. Такой вариант не очень практичен и сейчас его используют, в основном, если по каким-то причинам невозможно применить хороший кодек, который уменьшит размер нашего видео в сравнении Uncompressed RGB примерно в 8 раз, но при этом качество картинки будет не хуже несжатого варианта. Я говорю о huffyuv, и его же рекомендует Mazarini.
Для настройки huffyuv я предлагаю вам выдержку из статьи Aggressor’а:
«Нам понадобится установленный с VFW-интерфейсами ffdshow. Зайдите в Пуск-Программы-ffdshow- VFW configuration и на закладке Decoder поставьте libavcodec напротив Huffyuv. В VirtualDub зайдите в меню Video и выберите режим Fast Recompress, чтобы избежать преобразований цветового пространства. Потом зайдите в меню Video, пункт Compression, выберите в списке кодеков ffdshow video codec, нажмите Configure, на закладке Encoder выберите HuffYUV, Colorspace поставьте YV12, предиктор- plane, и поставьте чекбокс "Adaptive huffman tables".»
В результате вы получите видеофайл приемлемого размера в хорошем качестве, который без проблем импортируется в видеоредактор.
После завершения редактирования вашего видео в видеоредакторе вам надо все это дело превратить закодированный видеоролик. Mazarini назвал это магией. Ну, он может это и так назвать, хотя на самом деле в его случае это называется скорее фокусамми =) Почему?
Запомните - видеоредактор никогда не предложит вам наилучшего способа кодирования конечного видео. Только специализированные программы-кодировщики могут сжать видео так, чтобы оно осталось с качественной картинкой, и его размер был адекватным. 3х-минутный видеоролик в несколько сотен мегабайт можно назвать нубством, если на самом деле он должен весить меньше сотни. А главное, если вы неизвестный мувимейкер, то какова вероятность, что ваш многомегабайтный труд будут скачивать/смотреть? Разумеется, маленькое видео посмотрит гораздо больше людей. Тем более не забывайте об отечественных интернет-реалияах. Многие даже если и захотят посмотреть ваше видео, могут быть просто не в силах скачать большой файл.
Надеюсь, я убедил вас в том, что уметь кодировать в ваших же интересах.
Из видеоредактора вы должны получить непожатое видео и звук, т.е. uncompressed. Если вы будете кодировать с помощью программы megui, то вам надо отдельно отрендерить uncompressed видео и отдельно uncompressed аудио. Кодирование в megui я здесь рассматривать не буду. Это хорошая известная программа и вы легко найдете в интернете много информации по ней и кодированию в ней. Со своей стороны я могу вам порекомендовать статью по кодированию в megui, которую написал Lirnis (эту статью вы найдете на сайте AMVnews.ru в разделе Статьи).
Кодировать же ваше замечательное видео я предлагаю с помощью программы AMVsimple GUI (на момент написания этого текста самая свежая версия 3.2 и скачать ее можно с нашего портала -
Это разработка все того же _ua_ Aggressor’а. Как видно из названия программы, изначально она предназначалась для кодирования amv, но на самом деле она прекрасно подходит и в нашем случае. Чем программа хороша - тем, что буквально всю работу она делает за вас сама. Для работы программы вам необходимо установить AviSynth 2.57 или версию выше. (с нашего портала вы можете скачать AviSynth 2.58)
1) Из видеоредактора вы получаете несжатый файл, который содержит uncompressed видео и uncompressed аудио. Такой файл будет весить несколько гигабайт, что не удивительно, если мы ни чем не сжимали ни аудио, ни видео, которые в нем содержатся.
2) Открываем AMVsimple GUI, нажимает на кнопку сверху, и выбираем наш много-гигабайтный файл. В соответствующие поля вводите свой ник или имя и название вашего видео. Эти данные будут вроде электронной подписи, и будут отображаться в плеерах, которые поддерживают эту функцию.
3) Программа AMVsimple GUI может создать 3 версии вашего видео. Чтобы выбрать нужные вам версии поставьте галочку в соответствующем вашему выбору квадратике.
Превью – это версия с маленьким разрешением и невысокими настройками качества аудио/видео. Такая версия весит совсем немного и используется для предосмотра, чтобы понять хочет ли зритель качать версию в хорошем качестве.
Полная – стандартная версия клипа с оптимальными настройками качества и размера.
Делюкс – версия повышенного качества.
(Превью и Полная версии имеют кнопку настроек. Там вы можете самостоятельно настроить сколько мегабайт на минуту видео будет тратиться, и давать ли приоритет на кодирование картинки или звука. Также здесь вы сможете по желанию подправить разрешения вашего видео. Делюкс версия сама высчитывает все параметры, чтобы добиться наилучших результатов)
4) После выбора нужных версий и настроек, если такие проводились, жмем кнопку Старт. Начнется долгий процесс кодирования. По его завершению получим прекрасно закодированное видео (ну или не прекрасно, если вы намудрили что-то с настройками или не хватило стандартных настроек. В таком случае будет необходимо подправить настройки и повторить кодирование).
AMVsimple GUI имеет русский Help, в который вы можете при необходимости обратиться.
Надеюсь, мое добавление к статье Mazarini облегчит вам техническую сторону создания мувиков.